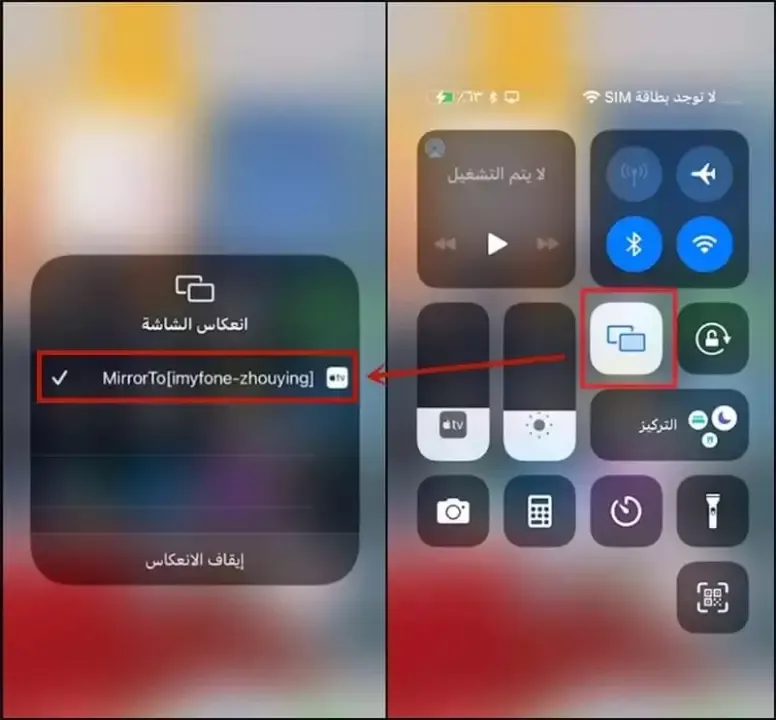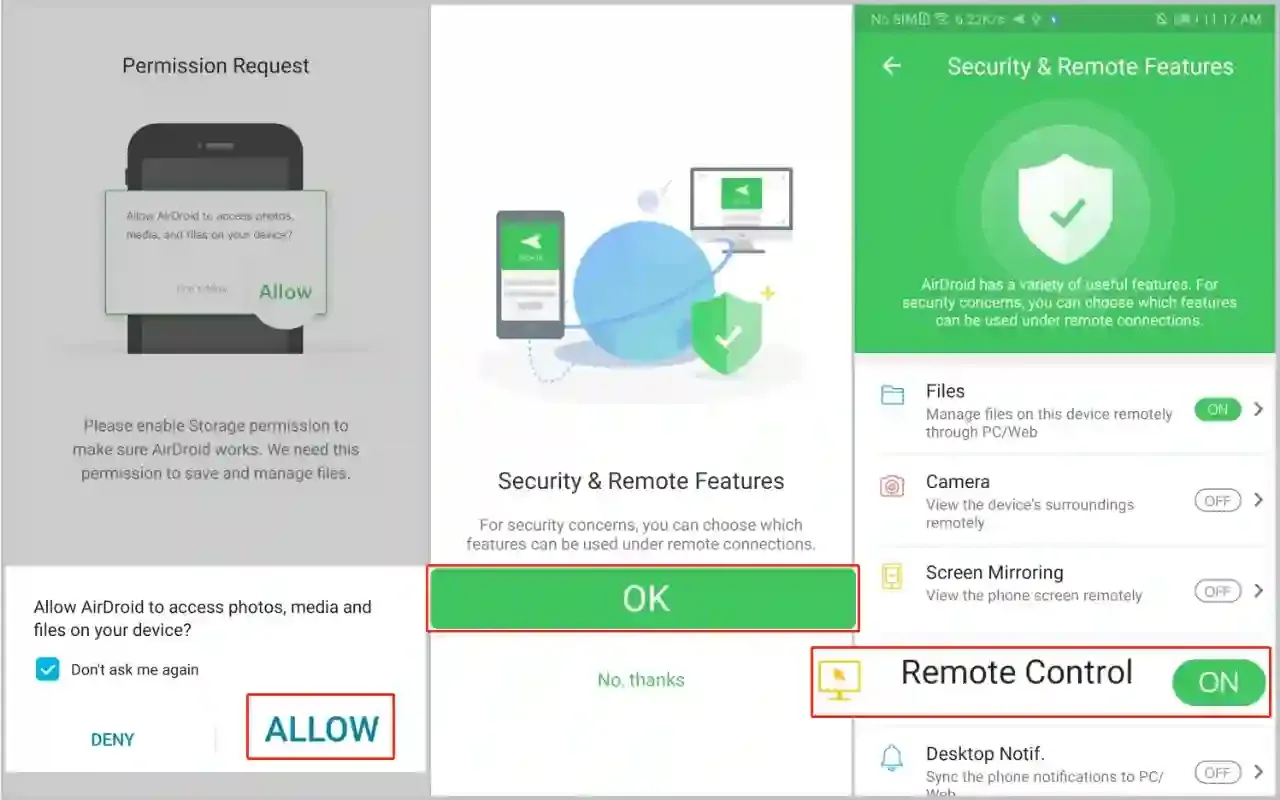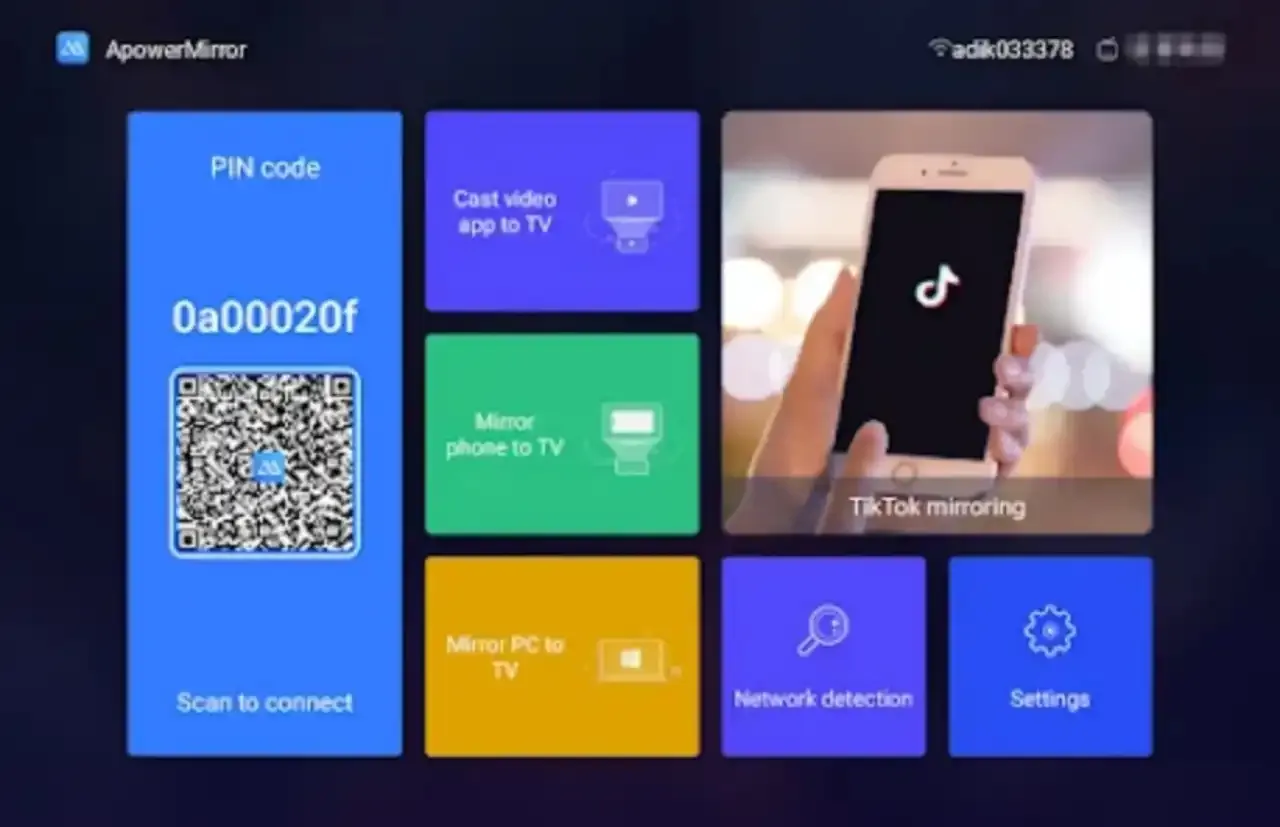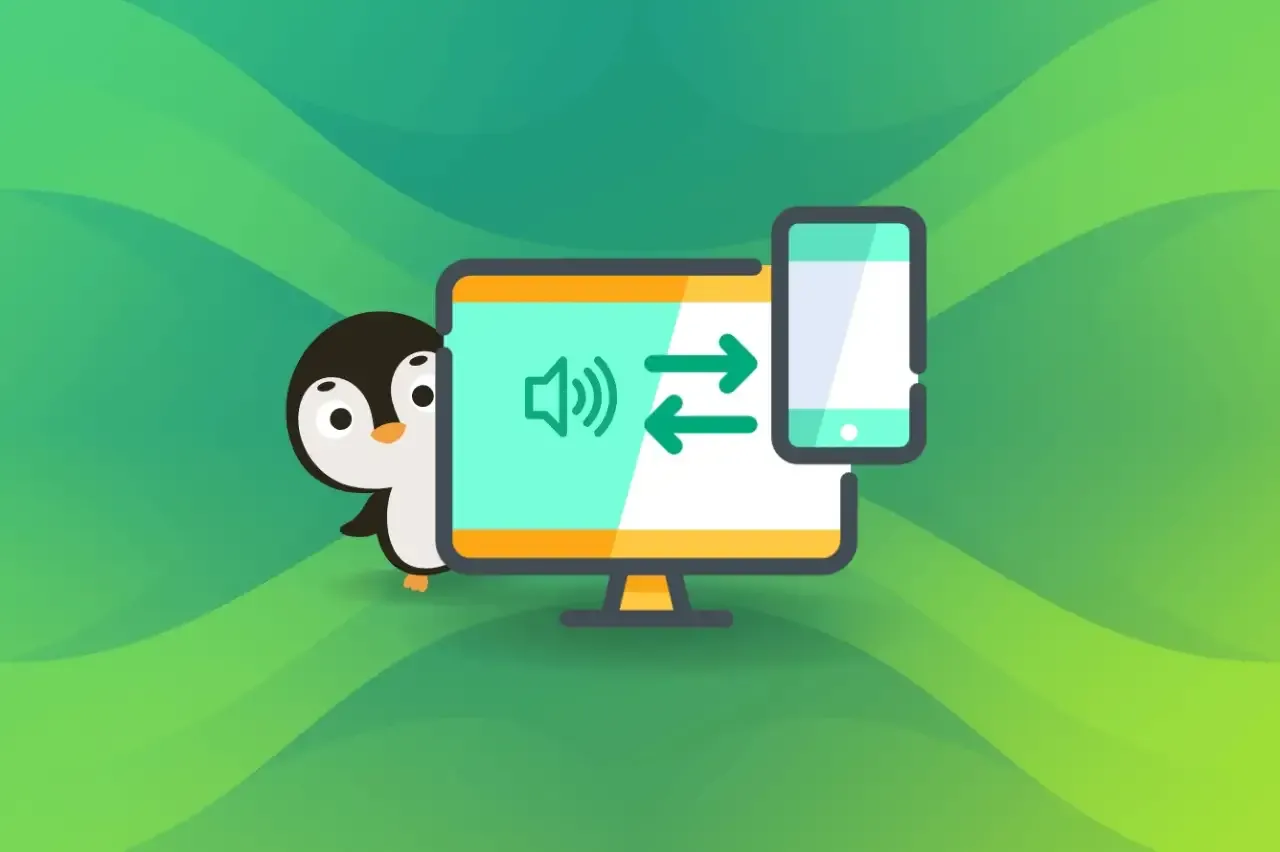|
| عرض شاشة الهاتف على الكمبيوتر بدون برامج إضافية |
تمثل الهواتف الذكية جزءًا كبيرًا من حياتنا هذه الأيام. نستخدمها في كل شيء بدءًا من مواكبة إشعارات الوسائط الاجتماعية الخاصة بنا إلى ممارسة الألعاب ومشاهدة الأفلام. ولكن ماذا تفعل عندما تحتاج إلى إظهار شاشة هاتفك على جهاز الكمبيوتر الخاص بك؟
أهمية عرض شاشة الهاتف على جهاز الكمبيوتر
لماذا قد نحتاج إلى عرض شاشة الهاتف على الكمبيوتر؟
في عصرنا الرقمي، أصبح الهاتف الذكي جزءًا لا يتجزأ من حياتنا. نستخدمه للاتصال، والعمل، والترفيه، والتعلم، وغير ذلك الكثير.
ولكن في بعض الأحيان، قد نحتاج إلى عرض شاشة هاتفنا على جهاز الكمبيوتر لأسباب مختلفة، تشمل:
1. شرح تطبيق:
- لتعليم شخص ما كيفية استخدام تطبيق معين على هاتفك.
- لعرض ميزات تطبيق جديد لأصدقائك أو زملائك في العمل.
- لتقديم عرض تقديمي يتضمن محتوى من هاتفك.
2. مشاركة المحتوى:
- لعرض الصور ومقاطع الفيديو من هاتفك على شاشة أكبر.
- لمشاركة ألعاب الهاتف مع الأصدقاء أو العائلة.
- لتشغيل الموسيقى من هاتفك على مكبرات الصوت الخارجية.
3. تسجيل شاشة:
- لتسجيل دروس تعليمية أو عروض توضيحية.
- لتسجيل محتوى من تطبيقات التواصل الاجتماعي أو الألعاب.
- لإنشاء محتوى فيديو لمواقع التواصل الاجتماعي أو قنوات YouTube.
4. التحكم عن بعد:
- لتحكم هاتفك من خلال لوحة مفاتيح الكمبيوتر أو الماوس.
- لإجراء مكالمات هاتفية أو إرسال رسائل نصية من الكمبيوتر.
- لإدارة الملفات والتطبيقات على هاتفك من خلال الكمبيوتر.
5. استخدامات أخرى:
- لتصحيح الأخطاء على هاتفك من خلال شاشة أكبر.
- لتحويل الملفات بين هاتفك والكمبيوتر.
- لإنشاء نسخ احتياطية من بيانات هاتفك على الكمبيوتر.
عرض شاشة الهاتف على الكمبيوتر يوفر تجربة غنية وفوائد متعددة، مما يجعله أداة قيمة للعمل والتعلم والترفيه. فيمايلي أفضل الطرق لعرض شاشة الهاتف على جهاز الكمبيوتر الخاص بك.
الطريقة الأولى: عرض شاشة الهاتف على الكمبيوتر بدون برامج
هل سئمت من برامج عرض الشاشة المعقدة التي تستهلك مساحة تخزين هاتفك؟
هل تبحث عن طريقة سريعة وسهلة لعرض محتوى هاتفك على شاشة الكمبيوتر الأكبر؟
لا داعي للقلق بعد الآن!
سنقدم لك في هذا المقال طرقًا ثورية لعرض شاشة هاتفك على الكمبيوتر دون الحاجة إلى تحميل أو تثبيت أي برامج إضافية. اكتشف كيف يمكنك:
- مشاركة ألعابك المفضلة على شاشة الكمبيوتر الكبيرة والاستمتاع بتجربة لعب غامرة.
- عرض صورك ومقاطع الفيديو على الكمبيوتر بوضوح عالٍ ودقة فائقة.
- التحكم بهاتفك عن بعد من خلال لوحة مفاتيح الكمبيوتر بسهولة.
- استخدام تطبيقات هاتفك على شاشة الكمبيوتر لإنجاز مهام متعددة بكفاءة.
استعد لتجربة عرض شاشة هاتفك على الكمبيوتر بمستوى جديد من السهولة والسرعة!
تابع القراءة لمعرفة المزيد عن هذه الطرق المذهلة...
1. ميزة "انعكاس الشاشة":
 |
| ميزة انعكاس شاشة الهاتف على جهاز الكمبيوتر |
ما هي؟
هي ميزة مدمجة في بعض الهواتف الذكية تسمح لك بعرض شاشة هاتفك على جهاز آخر مثل التلفزيون أو الكمبيوتر لاسلكيًا.
كيف تعمل؟
تستخدم تقنية تسمى "Miracast" أو "DLNA" لنقل محتوى الشاشة عبر شبكة Wi-Fi.
مميزاتها:
- سهولة الاستخدام.
- لا حاجة إلى تحميل أو تثبيت أي برامج إضافية.
- متوفرة مجانًا.
عيوبها:
- قد لا تكون متوفرة في جميع الهواتف.
- قد لا تدعم جميع أجهزة الاستقبال Miracast أو DLNA.
- قد تكون جودة الصورة محدودة.
- قد تواجه بعض مشكلات التوافق.
أمثلة على الهواتف التي تدعم ميزة "انعكاس الشاشة":
Samsung Galaxy S23 Ultra.iPhone 15 Pro Max.
Google Pixel 7 Pro.
OnePlus 11 Pro.
Xiaomi 13 Pro.
خطوات استخدام ميزة "انعكاس الشاشة":
- تأكد من توصيل هاتفك وجهاز الاستقبال بنفس شبكة Wi-Fi.
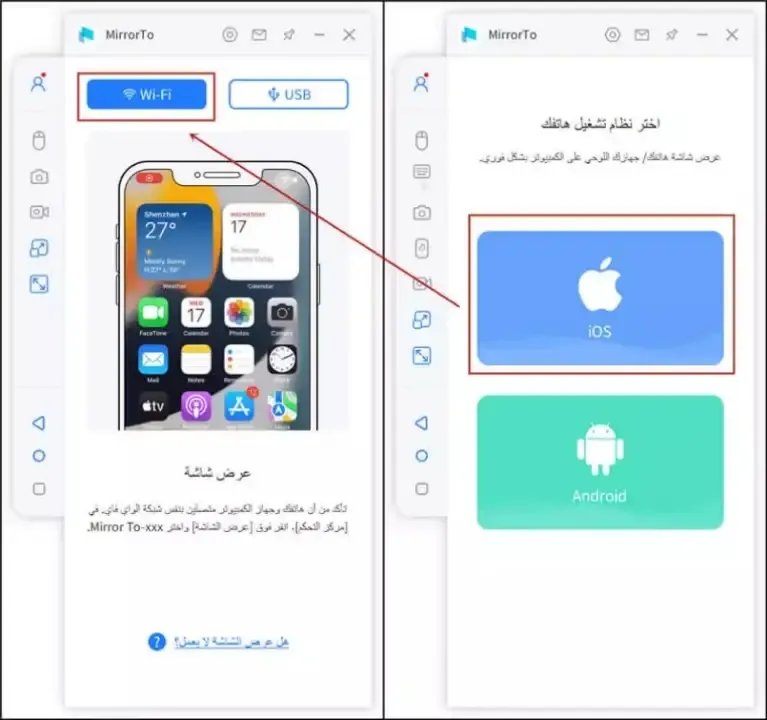 |
| تأكد من توصيل هاتفك وجهاز الاستقبال بنفس شبكة Wi-Fi |
- افتح مركز التحكم في هاتفك.
- ابحث عن خيار "انعكاس الشاشة" أو "النسخ المتطابق للشاشة" أو "Miracast".
- حدد جهاز الاستقبال الذي تريد عرض شاشتك عليه.
- انتظر حتى يتم الاتصال بين هاتفك وجهاز الاستقبال.
- ستظهر شاشة هاتفك على جهاز الاستقبال.
ملاحظة: قد تختلف خطوات الاستخدام قليلاً حسب نوع الهاتف ونظام التشغيل.
2. Miracast:
 |
| Miracast هو تقنية لإنشاء اتصال مباشر بين الجهازين دون الحاجة إلى نقطة وصول لاسلكية |
ما هو؟
هو معيار لاسلكي يسمح للأجهزة بنقل محتوى الوسائط المتعددة مثل الفيديو والصوت بين بعضها البعض.
كيف يعمل؟
يعتمد Miracast على تقنية Wi-Fi Direct لإنشاء اتصال مباشر بين الجهازين دون الحاجة إلى نقطة وصول لاسلكية.
مميزاته:
- سهولة الاستخدام.
- لا حاجة إلى أي برامج أو كابلات.
- يدعم مجموعة واسعة من الأجهزة.
عيوبه:
- قد لا تدعم جميع الهواتف Miracast.
- قد تواجه بعض مشكلات التوافق.
- قد تكون جودة الصورة محدودة.
شروط استخدام Miracast:
- يجب أن يدعم كل من هاتفك وجهاز الاستقبال Miracast.
- يجب أن تكون متصلاً بنفس شبكة Wi-Fi.
- يجب أن تكون أجهزة Miracast متوافقة مع بعضها البعض.
خطوات استخدام Miracast:
- تأكد من أن هاتفك وجهاز الاستقبال يدعمان Miracast.
- افتح مركز التحكم في هاتفك.
- ابحث عن خيار "Miracast" أو "DLNA".
- حدد جهاز الاستقبال الذي تريد عرض شاشتك عليه.
- انتظر حتى يتم الاتصال بين هاتفك وجهاز الاستقبال.
- ستظهر شاشة هاتفك على جهاز الاستقبال.
ملاحظة: قد تختلف خطوات الاستخدام قليلاً حسب نوع الهاتف ونظام التشغيل.
ملاحظة:
- تأكد من تحديث برامج تشغيل هاتفك وجهاز الاستقبال إلى أحدث إصدار لضمان أفضل تجربة.
- قد تختلف جودة الصورة وسرعة الاتصال اعتمادًا على سرعة شبكة Wi-Fi لديك.
الطريقة الثانية: عرض شاشة الهاتف على الكمبيوتر عن طريق التطبيقات
هناك عدة طرق مختلفة يمكنك من خلالها عرض شاشة هاتفك على جهاز الكمبيوتر الخاص بك ، ولكنها تتطلب جميعًا بشكل عام استخدام أحد التطبيقات.
في معظم الحالات ، ستحتاج إلى تنزيل التطبيق وتثبيته على كل من هاتفك وجهاز الكمبيوتر ، ثم اتباع الإرشادات لإعداد كل شيء. فيما يلي بعض الخيارات الأكثر شيوعًا:
1. تطبيق AirDroid:
ما هو؟
هو تطبيق مجاني متاح لكل من أنظمة التشغيل Windows و Mac يسمح لك بعرض شاشة هاتفك على الكمبيوتر والتحكم به عن بعد.
مميزاته:
- سهولة الاستخدام.
- واجهة مستخدم بسيطة وبديهية.
- مجاني للاستخدام.
- يدعم أنظمة تشغيل Android و iOS.
- ميزات متعددة مثل:
- الوصول عن بعد للملفات.
- التحكم عن بعد بالهاتف.
- نقل الملفات لاسلكيًا.
- إجراء مكالمات هاتفية وإرسال رسائل نصية.
- تتبع موقع الهاتف المفقود أو المسروق.
- إنشاء نسخ احتياطية من بيانات هاتفك.
عيوبه:
- يتطلب اتصال إنترنت للعمل.
- قد تتطلب بعض الميزات اشتراكًا مدفوعًا.
- قد تواجه بعض مشكلات التوافق مع بعض الهواتف.
كيفية التحميل والتثبيت:
1. على هاتفك:
- قم بتنزيل تطبيق AirDroid من متجر Google Play أو App Store.
- قم بتثبيت التطبيق وفتحه.
- سجل الدخول باستخدام حساب Google أو Facebook الخاص بك.
2. على جهاز الكمبيوتر الخاص بك:
- قم بتنزيل تطبيق AirDroid Desktop من الموقع الرسمي (https://www.airdroid.com/).
- قم بتثبيت التطبيق وفتحه.
- سجل الدخول باستخدام نفس حساب AirDroid الذي استخدمته على هاتفك.
كيفية الربط بين الهاتف والكمبيوتر:
- تأكد من توصيل هاتفك وجهاز الكمبيوتر بنفس شبكة Wi-Fi.
- على هاتفك، افتح تطبيق AirDroid وقم بمسح رمز QR الذي يظهر على شاشة الكمبيوتر الخاص بك.
- بمجرد مسح رمز QR، سيتم ربط هاتفك بجهاز الكمبيوتر الخاص بك.
الميزات المتاحة:
- عرض شاشة الهاتف: يمكنك عرض شاشة هاتفك على جهاز الكمبيوتر الخاص بك بشكل مباشر.
- التحكم عن بعد بالهاتف: يمكنك استخدام لوحة المفاتيح والماوس للتحكم في هاتفك من جهاز الكمبيوتر الخاص بك.
- الوصول عن بعد للملفات: يمكنك الوصول إلى جميع ملفات هاتفك من جهاز الكمبيوتر الخاص بك، بما في ذلك الصور ومقاطع الفيديو والموسيقى والمستندات.
- نقل الملفات لاسلكيًا: يمكنك نقل الملفات بين هاتفك وجهاز الكمبيوتر الخاص بك لاسلكيًا.
- إجراء مكالمات هاتفية: يمكنك إجراء مكالمات هاتفية من جهاز الكمبيوتر الخاص بك باستخدام هاتفك.
- إرسال رسائل نصية: يمكنك إرسال رسائل نصية من جهاز الكمبيوتر الخاص بك باستخدام هاتفك.
- تتبع موقع الهاتف: يمكنك تتبع موقع هاتفك المفقود أو المسروق على خريطة.
- إنشاء نسخ احتياطية من البيانات: يمكنك إنشاء نسخ احتياطية من بيانات هاتفك على جهاز الكمبيوتر الخاص بك.
خطوات عرض الشاشة:
- افتح تطبيق AirDroid على هاتفك.
- انقر فوق زر "عرض الشاشة".
- ستظهر شاشة هاتفك على جهاز الكمبيوتر الخاص بك.
إمكانية التحكم بالهاتف من خلال الكمبيوتر:
- نعم، يمكنك استخدام لوحة المفاتيح والماوس للتحكم في هاتفك من جهاز الكمبيوتر الخاص بك.
إمكانية تسجيل الشاشة أو التقاط لقطات الشاشة:
- نعم، يمكنك تسجيل شاشة هاتفك أو التقاط لقطات شاشة باستخدام AirDroid.
برامج بديلة:
2. تطبيق ApowerMirror:
ما هو؟
هو تطبيق مجاني متاح لكل من أنظمة التشغيل Windows و Mac يسمح لك بعرض شاشة هاتفك على الكمبيوتر والتحكم به عن بعد.
مميزاته:
- سهل الاستخدام.
- يدعم أنظمة تشغيل Android و iOS.
- ميزات متعددة مثل:
- عرض شاشة الهاتف.
- التحكم عن بعد بالهاتف.
- تسجيل الشاشة.
- التقاط لقطات الشاشة.
- رسم على الشاشة.
عيوبه:
- يتطلب اتصال إنترنت للعمل.
- الإصدار المجاني يعرض إعلانات.
- قد تتطلب بعض الميزات اشتراكًا مدفوعًا.
- قد تواجه بعض مشكلات التوافق مع بعض الهواتف.
كيفية التحميل والتثبيت:
1. على هاتفك:
- قم بتنزيل تطبيق ApowerMirror من متجر Google Play أو App Store.
- قم بتثبيت التطبيق وفتحه.
2. على جهاز الكمبيوتر الخاص بك:
- قم بتنزيل تطبيق ApowerMirror Desktop من الموقع الرسمي (https://www.apowersoft.com/phone-mirror).
- قم بتثبيت التطبيق وفتحه.
كيفية الربط بين الهاتف والكمبيوتر:
- تأكد من توصيل هاتفك وجهاز الكمبيوتر بنفس شبكة Wi-Fi.
- على هاتفك:
- افتح تطبيق ApowerMirror وانقر فوق "Wi-Fi".
- على جهاز الكمبيوتر الخاص بك:
- انقر فوق "Connect via Wi-Fi".
- أدخل رمز الاتصال الذي يظهر على هاتفك.
الميزات المتاحة:
- عرض شاشة الهاتف: يمكنك عرض شاشة هاتفك على جهاز الكمبيوتر الخاص بك بشكل مباشر.
- التحكم عن بعد بالهاتف: يمكنك استخدام الماوس للتحكم في هاتفك من جهاز الكمبيوتر الخاص بك.
- تسجيل الشاشة: يمكنك تسجيل شاشة هاتفك بجودة عالية.
- التقاط لقطات الشاشة: يمكنك التقاط لقطات شاشة لهاتفك.
- رسم على الشاشة: يمكنك الرسم على شاشة هاتفك باستخدام الماوس.
- مشاركة الشاشة مع الآخرين: يمكنك مشاركة شاشة هاتفك مع أشخاص آخرين عبر الإنترنت.
خطوات عرض الشاشة:
1. على هاتفك:
- افتح تطبيق ApowerMirror وانقر فوق "Wi-Fi".
2. على جهاز الكمبيوتر الخاص بك:
- انقر فوق "Connect via Wi-Fi".
- أدخل رمز الاتصال الذي يظهر على هاتفك.
- انقر فوق "Start Mirroring".
إمكانية التحكم بالهاتف من خلال الكمبيوتر:
- نعم، يمكنك استخدام الماوس للتحكم في بعض تطبيقات هاتفك من جهاز الكمبيوتر الخاص بك.
إمكانية تسجيل الشاشة أو التقاط لقطات الشاشة:
- نعم، يمكنك تسجيل شاشة هاتفك أو التقاط لقطات شاشة باستخدام ApowerMirror.
برامج بديلة:
3. تطبيق Vysor:
ما هو؟
هو تطبيق مجاني مفتوح المصدر متاح لنظام التشغيل Windows و Mac فقط (لا يدعم نظام التشغيل macOS) ويسمح لك بعرض شاشة هاتف Android على الكمبيوتر والتحكم به عن بعد.
مميزاته:
- مجاني ومفتوح المصدر.
- سهل الاستخدام.
- لا يتطلب اتصال إنترنت (يمكن استخدامه عبر USB).
- يدعم أنظمة تشغيل Android.
- ميزات متعددة مثل:
- عرض شاشة الهاتف.
- التحكم عن بعد بالهاتف.
- تسجيل الشاشة.
- التقاط لقطات الشاشة.
- مشاركة الشاشة مع الآخرين.
عيوبه:
- لا يدعم نظام التشغيل iOS.
- قد تتطلب بعض الميزات تثبيت برامج إضافية على هاتفك.
- قد تواجه بعض مشكلات التوافق مع بعض الهواتف.
كيفية التحميل والتثبيت:
1. على جهاز الكمبيوتر الخاص بك:
- قم بتنزيل تطبيق Vysor من الموقع الرسمي (https://www.vysor.io/).
- قم بتثبيت التطبيق وفتحه.
كيفية الربط بين الهاتف والكمبيوتر:
1. على هاتفك:
- قم بتفعيل خيارات تصحيح USB.
- قم بتوصيل هاتفك بجهاز الكمبيوتر الخاص بك باستخدام كابل USB.
الميزات المتاحة:
- عرض شاشة الهاتف: يمكنك عرض شاشة هاتفك على جهاز الكمبيوتر الخاص بك بشكل مباشر.
التحكم عن بعد بالهاتف:
- نعم، يمكنك استخدام لوحة المفاتيح والماوس للتحكم في بعض تطبيقات هاتفك من جهاز الكمبيوتر الخاص بك.
تسجيل الشاشة:
- نعم، يمكنك تسجيل شاشة هاتفك بجودة عالية باستخدام Vysor.
التقاط لقطات الشاشة:
- نعم، يمكنك التقاط لقطات شاشة لهاتفك باستخدام Vysor.
مشاركة الشاشة مع الآخرين:
- نعم، يمكنك مشاركة شاشة هاتفك مع أشخاص آخرين عبر الإنترنت باستخدام Vysor.
خطوات عرض الشاشة:
1. على هاتفك:
- قم بتفعيل خيارات تصحيح USB.
2. على جهاز الكمبيوتر الخاص بك:
- قم بتوصيل هاتفك بجهاز الكمبيوتر الخاص بك باستخدام كابل USB.
- افتح تطبيق Vysor وحدد هاتفك من القائمة.
- انقر فوق "View Device".
4. تطبيق Scrcpy:
ما هو؟
هو تطبيق مجاني مفتوح المصدر متاح لأنظمة التشغيل Windows و Mac و Linux ويسمح لك بعرض شاشة هاتف Android على الكمبيوتر والتحكم به عن بعد.
مميزات وعيوب تطبيق Scrcpy
مميزاته:
- مجاني ومفتوح المصدر.
- لا يتطلب اتصال إنترنت (يمكن استخدامه عبر USB).
- يدعم أنظمة تشغيل Android.
- خفيف الوزن وسريع.
- ميزات متعددة مثل:
- عرض شاشة الهاتف.
- التحكم عن بعد بالهاتف.
- تسجيل الشاشة.
- التقاط لقطات الشاشة.
عيوبه:
- قد يكون من الصعب استخدامه للمبتدئين.
- قد تتطلب بعض الميزات تثبيت برامج إضافية على هاتفك.
- قد تواجه بعض مشكلات التوافق مع بعض الهواتف.
كيفية تحميل وتثبيت تطبيق Scrcpy
1. على جهاز الكمبيوتر الخاص بك:
- قم بتنزيل تطبيق Scrcpy من الموقع الرسمي (https://github.com/Genymobile/scrcpy).
- قم باستخراج الملفات المضغوطة.
كيفية الربط بين الهاتف والكمبيوتر:
1. على هاتفك:
- قم بتفعيل خيارات تصحيح USB.
2. على جهاز الكمبيوتر الخاص بك:
- قم بتوصيل هاتفك بجهاز الكمبيوتر الخاص بك باستخدام كابل USB.
- افتح محطة طرفية واكتب الأمر التالي:
adb reverse tcp:5555 tcp:5555
الميزات المتاحة:
- عرض شاشة الهاتف: يمكنك عرض شاشة هاتفك على جهاز الكمبيوتر الخاص بك بشكل مباشر.
- التحكم عن بعد بالهاتف:
نعم، يمكنك استخدام لوحة المفاتيح والماوس للتحكم في بعض تطبيقات هاتفك من جهاز الكمبيوتر الخاص بك.
تسجيل الشاشة:
- نعم، يمكنك تسجيل شاشة هاتفك باستخدام Scrcpy.
التقاط لقطات الشاشة:
- نعم، يمكنك التقاط لقطات شاشة لهاتفك باستخدام Scrcpy.
خطوات عرض الشاشة:
1. على هاتفك:
- قم بتفعيل خيارات تصحيح USB.
2. على جهاز الكمبيوتر الخاص بك:
- قم بتوصيل هاتفك بجهاز الكمبيوتر الخاص بك باستخدام كابل USB.
- افتح محطة طرفية واكتب الأمر التالي:
scrcpy
ملاحظة:
- تأكد من تحديث برامج تشغيل هاتفك وجهاز الكمبيوتر الخاص بك إلى أحدث إصدار لضمان أفضل تجربة.
- قد تختلف خطوات الاستخدام قليلاً
خاتمة
يعد عرض شاشة الهاتف على الكمبيوتر أداة مفيدة لمجموعة متنوعة من الأغراض، مثل:
- مشاركة المحتوى: يمكنك عرض شاشة هاتفك على جهاز الكمبيوتر الخاص بك لمشاركة الصور ومقاطع الفيديو والعروض التقديمية مع الآخرين بسهولة.
- تطوير التطبيقات: يمكن للمطورين استخدام عرض شاشة الهاتف لاختبار تطبيقاتهم على شاشة أكبر وتصحيح الأخطاء بشكل أكثر فعالية.
- التدريب: يمكن للمعلمين والمُدربين استخدام عرض شاشة الهاتف لعرض عروضهم التقديمية ومقاطع الفيديو التعليمية على شاشة أكبر لطلابهم أو موظفيهم.
- اللعب: يمكن للاعبين استخدام عرض شاشة الهاتف للعب ألعاب الهاتف المحمول على شاشة أكبر مع تحكم أفضل باستخدام لوحة المفاتيح والماوس.
- التحكم عن بعد: يمكنك استخدام هاتفك للتحكم عن بعد بجهاز الكمبيوتر الخاص بك، مما يوفر لك طريقة أكثر راحة للتنقل بين الملفات والبرامج.
البرامج المذكورة أعلاه:
يوفر كل من البرامج المذكورة أعلاه مجموعة متنوعة من الميزات لعرض شاشة هاتفك على الكمبيوتر، مع بعض الاختلافات الرئيسية:
- AirDroid: يتميز بسهولة الاستخدام واجهة مستخدم بسيطة وبديهية، بالإضافة إلى ميزات متقدمة مثل الوصول عن بعد للملفات والتحكم عن بعد بالهاتف وإنشاء نسخ احتياطية من البيانات.
- ApowerMirror: يوفر ميزات مثل تسجيل الشاشة ومشاركة الشاشة مع الآخرين، بالإضافة إلى إصدار مجاني محدود يتضمن إعلانات.
- Vysor: برنامج مجاني ومفتوح المصدر لا يتطلب اتصال إنترنت، ولكنه قد يكون من الصعب استخدامه للمبتدئين.
- Scrcpy: برنامج مجاني ومفتوح المصدر آخر خفيف الوزن وسريع، ولكنه قد يتطلب بعض المعرفة التقنية لتثبيته واستخدامه.
اختيار البرنامج المناسب:
يعتمد اختيار البرنامج المناسب على احتياجاتك ومتطلباتك. إليك بعض العوامل التي يجب مراعاتها:
- نظام التشغيل: تأكد من أن البرنامج متوافق مع نظام التشغيل الخاص بك على كل من الهاتف والكمبيوتر.
- الميزات: حدد الميزات التي تحتاجها، مثل التحكم عن بعد بالهاتف وتسجيل الشاشة ومشاركة الشاشة.
- سهولة الاستخدام: إذا كنت مبتدئًا، فاختر برنامجًا سهل الاستخدام واجهة مستخدم بسيطة.
- السعر: حدد ما إذا كنت على استعداد لدفع اشتراك للحصول على ميزات إضافية.
نصائح إضافية:
- تأكد من توصيل هاتفك وجهاز الكمبيوتر الخاص بك بنفس شبكة Wi-Fi للحصول على أفضل أداء.
- تحديث برامج تشغيل هاتفك وجهاز الكمبيوتر الخاص بك إلى أحدث إصدار.
- أغلق أي برامج أخرى قد تتداخل مع البرنامج.
- تأكد من شحن هاتفك بشكل كافٍ لمنع نفاد شحنه أثناء استخدامه.
يعد عرض شاشة الهاتف على الكمبيوتر أداة مفيدة مع العديد من التطبيقات. بفضل مجموعة متنوعة من البرامج المتاحة، يمكنك بسهولة اختيار البرنامج الذي يناسب احتياجاتك ومتطلباتك.